
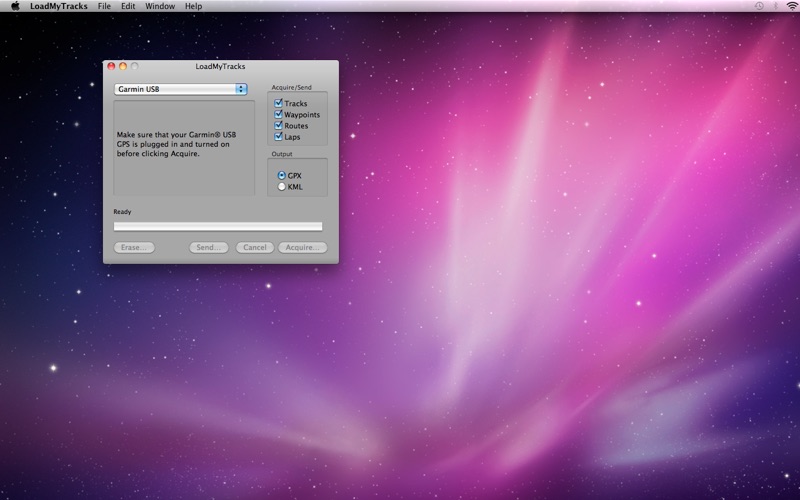
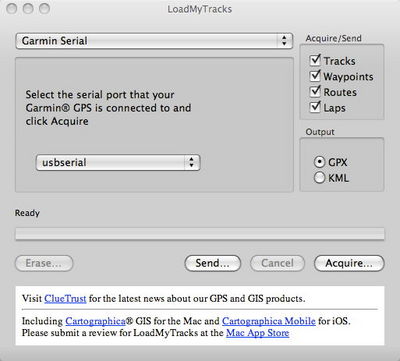
You can also drag & drop GPX files to the myTracks dock icon. You can also import GPX files if your GPS logger is not supported by myTracks and you use another application to load the tracks. Your browser does not support the video tag.
#Loadmytracks how to#
The following screencast (no audio) shows how to configure a GPS logger and how to import the tracks to mytracks: The tracks will either be imported fully automatically or you have to specify the import file in case your GPS logger mounts itself such as a USB stick or you use a card reader. Just select Import from GPS Logger from the File menu. On the following pages the assistant shows you step by step instructions for finalizing the configuration.Īfter configuring your GPS logger tracks can be imported easily. You can filter the list by typing a part of the name of your logger. But it can also be started using the Preferences dialog as shown on the following screenshot:Īs a first step please select your GPS logger from the list. The assistant is started with the first start of myTracks. The workflow for working with the iPhone is explained in an own chapter. This assistant must only be used for classic GPS logger device but not if you use a smartphone, e.g. MapSource (sorry not for the Mac) BaseCamp (Win) BaseCamp (Mac) LoadMyTracks (Mac) Maps-GPS-Info (all). MyTracks provides an assistant for easy configuration of your GPS data logger. Import of tracks using the GPS Logger Assistant Thus, the importing and handling of GPS tracks is explained in this chapter. One of the main features of myTracks is the organization of GPS tracks.


 0 kommentar(er)
0 kommentar(er)
